Migrating to a New Web Host? Read This Guide First (2024 Updated)
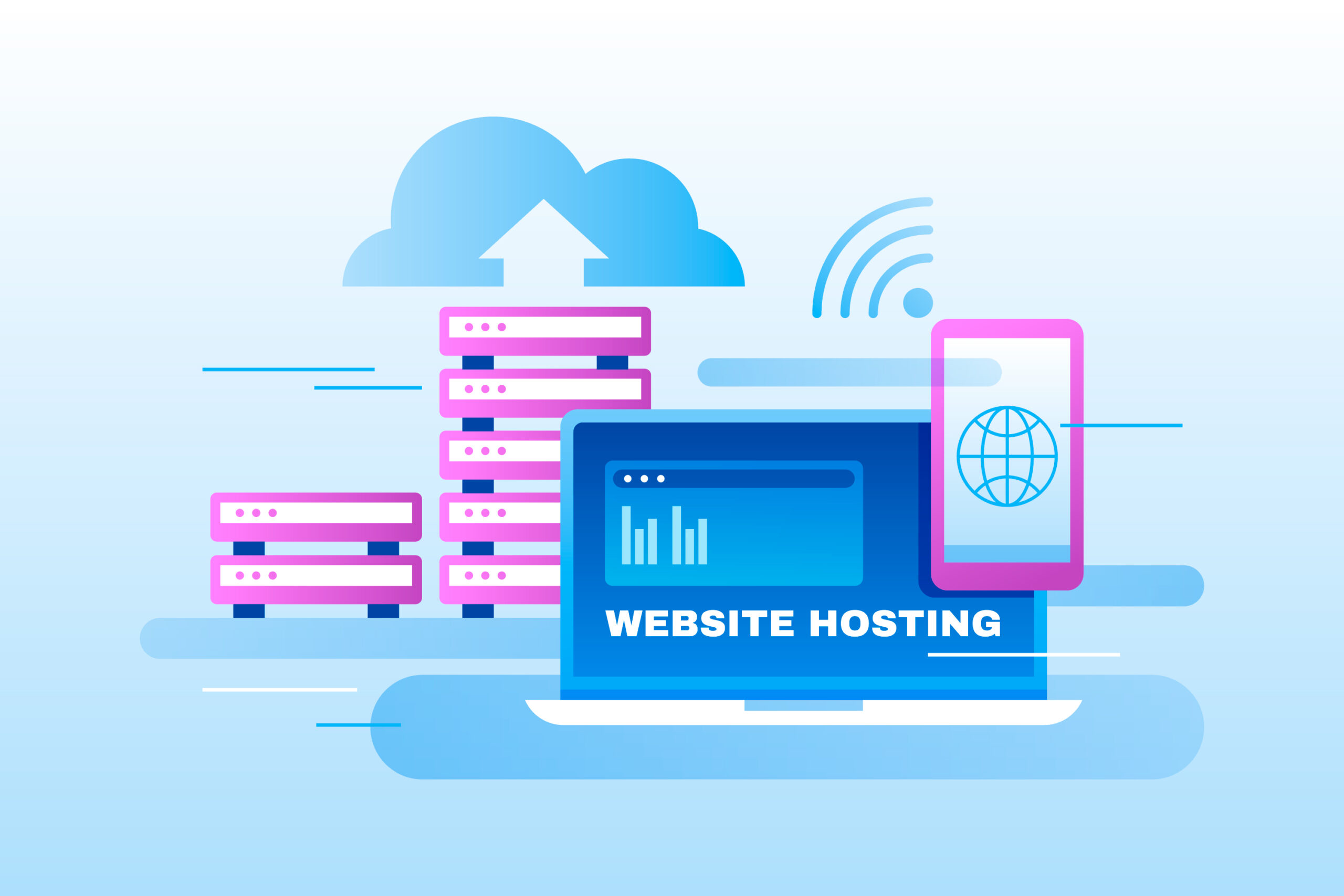
Migrating to another host can be a very crucial decision for a website owner. The reason could be anything, starting from pricing, indexing issues, technical support, and more. Sometimes, big organizations migrate from one platform to another because of messy and disordered operations and reduced maintenance as well.
There are various methods to transfer web hosting, including manual transfer and outsourcing it to a new host. Many of the hosts provide free migration for easy operation. In this detailed article, we will discuss a few essential information that you need to keep in mind to ensure a smooth and successful transition to your new web host.
So, without any further distraction, let’s understand the migration of web hosts in detail.
How to transfer your website from one host to another?
In 5 simple steps you can get the gist of the blog by reading these few steps –
1. Getting a new host
2. Downloading your backup database and website files
3. Importing the data to the new host
4. Point your domain to the new server
5. Review or put your site on the pilot stage before it goes live
Let’s now go deeper into these steps for easy understanding.
1. Getting a new web host
Choosing a new host is a complicated and personal decision for a website owner. When it comes to the migration of a website, it is ideal to choose a host that offers a free migration for easy transition.
A new web host will impact not only your hosting experience but also your SERP rankings. Usually, when you transfer from one to another, your site faces downtime at initial terms. Why? Because importing databases and content from one host to another takes time.
However, it is also important to consider long-term factors when choosing a new web host. I would recommend you go for WPS hosting.
WPX Hosting is one of the premium hosting companies that offers migration help seamlessly, making it smooth on the owner’s end. WPX’s migration policy says that users can move their site from their old host to WPX Hosting for free. All migrations are done by skilled WPX staff by hand.
To migrate, a user must fill out a migration form for their website and email address they want to move, give the WPX experts the access and information they need, and then leave the migration to them. Usually, the experts finish the migration within 24 hours of getting the migration request.
When compared to other hosting platforms, it takes somewhere around 3-4 business days to complete the process. The next best options for site migration are SiteGround, HostGator, and Hostinger.
Some other factors you should consider while choosing your new host –
1. A host that provides a 99.9+% uptime guarantee with many positive user experience reviews around the world. Reviews are the best way to understand the workings of a host.
2. Ensure that your new web host has SSL certification, the latest updated software, secured CDNs, and DDoS protection.
3. Select a host that can be easily integrated with other plugins, extensions, and tools.
4. Check for user experience. It should have an intuitive interface that is easy to use, even for beginners and cPanel.
Along with this, you need to consider what type of hosting you want to go for.
In shared hosting, many tools and resources are shared by a bunch of website owners, hence decreasing the customization options. It is a great option for people who are starting out, but if you are looking to expand, then go for dedicated hosting.
For example, if you go for VPS hosting, you get dedicated resources for your website. You can be flexible with how you want to create server environments, security options, and more with this type of hosting.
Other types of hosting are Cloud Hosting and Managed WordPress hosting. Cloud is where your website has a virtual server without any physical server. Managed WordPress is built specifically on CMS, offering servers and resources to optimize your site. Luckily, you get all these options in WPX hosting. Do check out their plans to know details about them.
2. Exporting your website’s files and Database
Example of Backup options in Hostinger
If you are manually transferring your website to another host, you have to create an entire site backup and save all your database files. This is done so you don’t miss out on any content that has already been published and ranked.
Also, this way, you can ensure that when your website goes live, all its content, theme, extensions, and plugins are working fine.
An important tip to understand here is you should never alter your files and database once you have downloaded them. Altering it afterward can really compromise the structure of your site, leading to broken links. (which negatively impacts SERP ranking)
Backup of website files using cPanel –
Now, another question you might ask is how to back up and export. Mostly, your cPanel will give you this option within a few clicks.
To do so, follow the below steps –
1. Go to your Files and then Backup
2. Select Files Backups and download them.
3. Once your files are ready to be downloaded, you will receive a prompt asking to be downloaded.
Backup of website files manually –
In case your host does not give you a backup feature, you can manually create a backup. But for that, make sure you have access to FTP – File Transfer Protocol like FileZilla to download all files.
1. In your cPanel, go to files and then FTP accounts to get account username and password details.
2. Open FileZilla, go to files, click on Site Manager and New Site
3. Set the Logon type to Normal. Confirm details such as your host domain name, FTP account username, and password.
4. Check the information and click on Connect and OK.
5. Next, on FileZilla, under the tile Local Site, you will see the Desktop option. Click on that. This will restore all your website files on the local computer or device that you are using.
6. Right-click on files create a directory, and enter. Name this new directory as per your preference. This created folder is your website backup files.
7. Find the public_html folder for your website by going to the Remote site.
8. To add the public_html folder to the Website Backup folder, just drag and drop it there.
It might take some time to completely download all the files depending upon the websites.
Backup of website database on cPanel –
Saving both files and databases is an important part of the migration journey. To save your database manually, follow the below steps –
1. In your cPanel, go to Database, then select phpMyAdmin.
2. You will see a list of current databases. Click on Enter phpAdmin to select your website’s database.
3. The phpAdmin screen will appear, where you will see an Export option on the headband of the page.
4. Click on the Quick option and select the format as SQL.
5. Click on Go. Your site’s database will be downloaded in zip format.
3. Moving files and database to the new host
The next thing to do is to move your website’s files along with the database to the new server. For this, you’ll need to use the FTP tool that comes with your new hosting account.
How to upload your files –
1. Make a link between FileZilla and the hosting account you just made, and then go to the public_html folder in the Remote Site column.
2. Find the directory with the files of the website you want to upload in the “Local Site” section. This is also known as the “Website Backup folder.”
3. To upload the file, right-click on the folder and select “Upload.”
How to transfer files in the case of WordPress?
You need to add your new database information to wp-config.php if you are moving a WordPress site. The data can be found in the bottom directory of your web hosting account:
1. Go to your cPanel and select File Manager under the tab Files.
2. Access the public_html file, right-click on the wp-config.php file, and click on edit.
3. Now you can add your database using the below codes –
DB_NAME
DB_NAME – database name.
DB_USER
DB_USER – admin username.
DB_PASSWORD
DB_PASSWORD – admin password.
DB_HOST
DB_HOST – database hostname
4. After entering the codes, save changes.
4. Point your domain to the new server
Now that you have a new web host and backed up all your data, you are at the end of the migration process.
To successfully do this, you need to update your DNS – Domain Name System. You can also purchase a new domain name, but ideally, you should keep the old one only.
In case you are switching to WPX hosting, you can email your domain names and details to their support team, and they will take care of everything. You can also watch tutorials and guidelines on their website about it.
Here are the general steps to point your domain to the new server:
1. Change the Domain Nameservers
Changing the domain’s registrars is the best thing to do. This process changes the new hosting provider to handle the domain’s DNS, but it doesn’t change the domain itself. This can be done by going to the website of your domain registrar, finding the DNS management area, and clicking on the “Change Nameservers” link.
2. Request for Transfer
Some host companies offer help with transfers, which makes the process easier, especially for people who are just starting out and don’t know much about computers. With WPX hosting, the new web host will take care of the transfer for you.
3. Updating DNS settings
You could also change the domain’s DNS A record, but this is not advised. Notably, this method only changes the A records; it might not move all the necessary DNS records, like MX or TXT records, to the new host.
4. Migration of a single site to a different server
If you only want to move one domain to a different server within the same hosting service, your hosting company may give you specific steps to follow. Reach out to their support team for more details.
5. Review and Go Live
After switching web hosts, you should test your website to make sure everything is working right before putting it online.
By this time, you have already read all the steps that you need to follow for migrating your website.
Now, take a look around and make sure that your site’s front end and back end work well together. This also helps keep the website up and running and finds mistakes so they can be fixed before the site goes live.
Move around and look at the different parts of your hosting screen to get used to your new control panel. Make sure that all of the settings are set up the way your website needs them to be.
You can look through all of your website’s pages from the front end. Make sure that all of the text, images, and videos load properly and without any problems. Also, make sure that all of the features, such as the contact forms, work properly.
And Viola, you are good to go live.
Wrapping up the Migration Guide…
Finally, switching to a new web host is an important step for website owners who want better speed, more features, or lower costs. Moving a website to a new host is usually a simple process if you understand the system and backend properly. If not, you can use the free migration feature that your host provides. So hurry up and make your decision.
