How to Import Excel Files Into Access
Export and import data are two things that are sometimes difficult to do. Professional firms often use third party services to manage data, especially with regard to ordering data. Magento export order is one of the services commonly used to process the data in massive amount. But what if you want to import data independently? Some cases can be solved independently and to note, the type of data / file that is often used in professional work process is Excel file. This article will explain about how to import Excel files into Access.
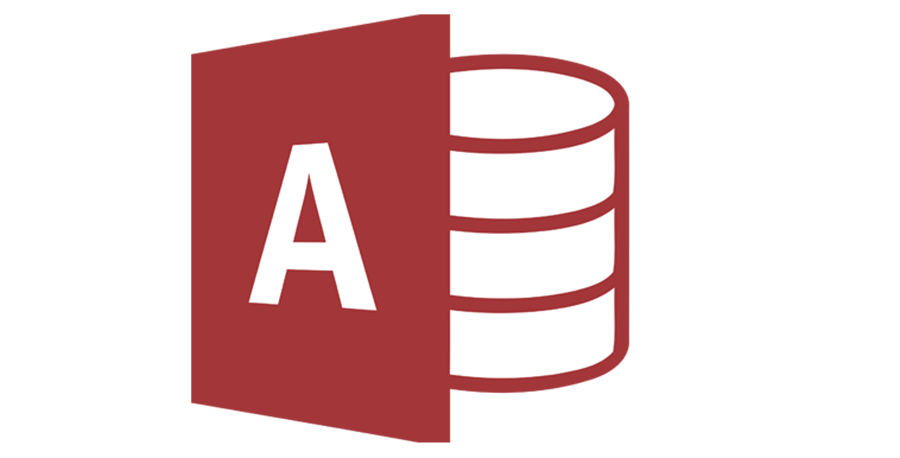
Access is a relational database administrator that you can use to import one or more databases into your system and thus find matching fields within them or between them. Because a single Access file can contain multiple Excel spreadsheets, this program is also ideal for gathering and analyzing large amounts of information. However, you must first import the Excel files into Access. To do so, you just have to follow a few essential steps.
Prepare to import Excel files in Access
– Open both programs on your computer. You can buy and download a Microsoft Office package, which includes both Excel and Access. All this can be done through the Internet, by entering the Microsoft website.
– Once you have downloaded the programs, click on the Windows “Start” menu and select “All Programs.”
– Click on “Microsoft Office” and select “Access” (or “Excel”) from the drop-down menu. Possibly you already have an Excel spreadsheet if someone sent it to you or if you downloaded it from somewhere. Now that you have Office installed on your computer, you can open it.
– Clean the Excel spreadsheet before importing it into Access. The procedure will be easier if you follow some steps before importing your spreadsheet into Access. The key is that the data in the spreadsheets you are going to import are consistent with each other.
– It is best to make sure that the first column of the Excel spreadsheet contains the headings of the columns (or field names) and that they are clear and easy to understand. For example, if a column contains surnames of people, it would be good if the header (or field name) of that column is “Surname”. Be clear and precise; that way, it will be easier for you to make the column headings in an Excel spreadsheet match those in another spreadsheet.
The benefits of Access
Access allows you to link common fields between two or more spreadsheets. Suppose you have an Excel spreadsheet that contains a payroll of the employees of a company. It includes the name and surname of the employees, their address and their salary. Now suppose, by way of hypothesis, that you want to search in Access the matches of that form with another Excel that contains information about contributions to the finance campaigns. This second page contains the name of the people, their address and their donations. What Access would allow you to do, is to find matches between the column headings of one sheet and the other. For example, you could link the “Name” headers to see which names of people appear in both databases.
You need to check the Excel sheets first
Check the Excel sheets to make sure that each type of data is handled in the same way and clean before importing them into Access. The bases must be what Access calls “relational”. For example, in the hypothetical spreadsheet that contains the payroll of employees, imagine that the first name, the last name and the initial of the second name are in a single column, but in the second spreadsheet there is only the first and last name in separate columns. In that case, Access will not register matches. The headings of the columns (or fields) must be homogeneous.
How to separate a column in Excel
You’re recommended to separate the information in an Excel column so that Access does not erroneously register that there is “no match” in the data. As an example, you can separate the first name on one side, the initial of the second name on the other and the surname on the other. If in the second sheet these data are separated in the same way, when linking them with Access, last name will be compared with last name and name with name and finally there will be coincidences when they are equal in both spreadsheets.
To separate a column in Excel, you must first select the column that contains the data you want to separate. Next, you must click on “Data” in the toolbar that comes in the Excel program. Click on “Text in columns”. You should usually choose the “Delimited” option. Then click on “Next”.
Hope this short article can help you!
